TimeNet Law
Knowledge Library > GuidesNetworking Guide
TimeNet Law supports two different types of networking modes. The first step is deciding which mode will work best for you.
1. Cloud Mode
No file permissions to manage and automatic remote access (from home, while traveling, etc.)
Off-site backup of your database.
TimeNet Law is fully compatible with many cloud syncing tools, including:
Dropbox
Microsoft OneDrive
iCloud Drive
2. Local Network Mode
Use an existing in-office network or a simple shared folder.
File permission settings and remote access must be manually managed.
Once you've decided on a network mode (this can always be changed later), follow the instructions below.
Instructions for Cloud Mode
1. Prepare your first computer.
Be sure you are signed into your Cloud account on this computer.
If you don't have a cloud account, click here to make a free one on Dropbox.
If you've already entered any data into TimeNet Law, do this first step from the computer that shows your data in TimeNet Law.
Open TimeNet Law and select File > Configure Network from the menubar. If you don’t see Configure Network, hold Option down on your keyboard and click the File menu again.
Select the Dropbox option, and click Next. NOTE: Even if you aren't using Dropbox, select this option.
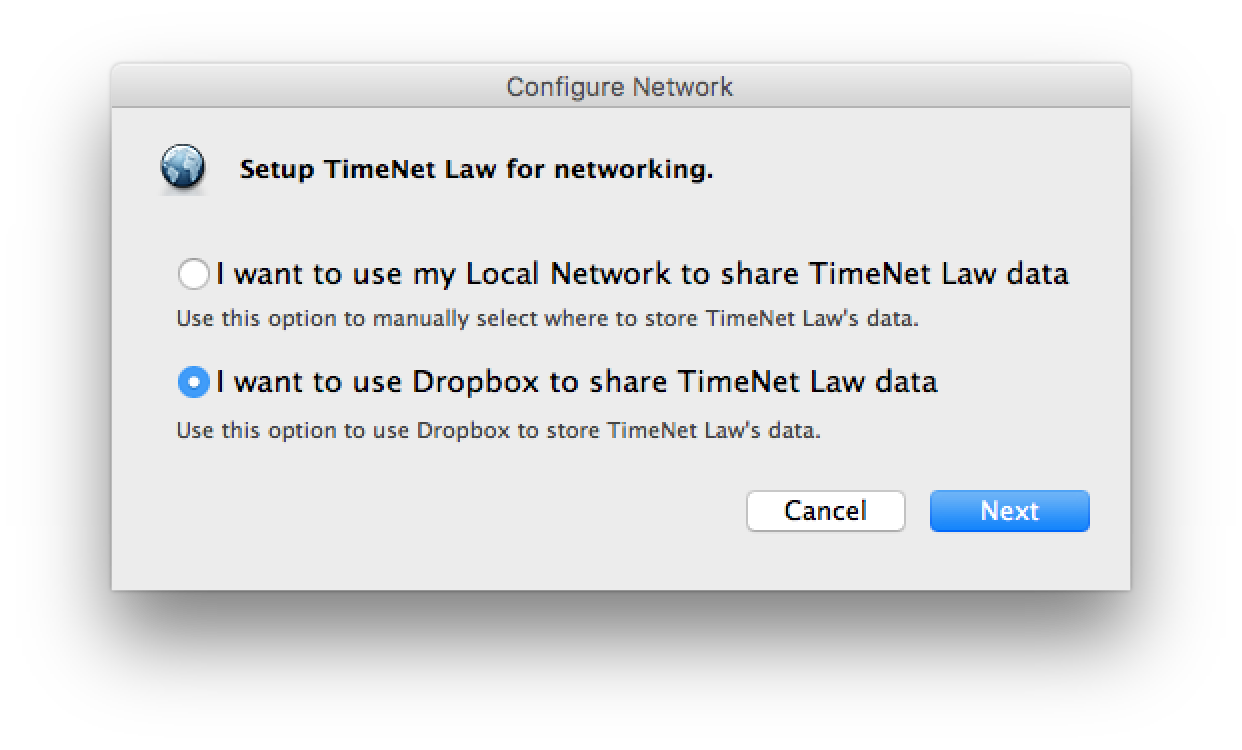
2a. If you are using Dropbox, with no advanced custom path settings, click Finish.
TimeNet Law will move your data onto Dropbox.
2b. To use a custom path, or to use another service such as iCloud Drive or Microsoft OneDrive:
Click "Choose Another Location" and select your cloud sync folder. Click Finish. TimeNet Law will move your data to this new location.
Before continuing to the next step, make sure your sync status says "Sync Complete" or "Up to Date" (usually in the menubar, under the Dropbox/OneDrive icon).
3. Make sure all other computers are signed into the same cloud service.
4. On all other computers, repeat this last step:
Download TimeNet Law and enter your license code into the software. Open TimeNet Law and select File > Configure Network. Choose the Dropbox option, click Next, and then click Finish, or "Choose Another Location" and browse to the same cloud sync location that has the TimeNet Law Data folder.
You are now finished configuring TimeNet Law for cloud networking.
Instructions for Local Network Mode
1. Setup the computer that will store/share the TimeNet Law Database.
If you already have a properly configured shared folder on your network, skip to step 2.
- Create a folder on the computer that will be used as a Shared Folder.
- Turn on File Sharing and drag the folder you just created into the Shared Folders list ( > System Preferences > Sharing > File Sharing)
- Create a sharing user account for each user that will access TimeNet Law (System Preferences > Users & Groups > New User)
- Be sure all users that will use TimeNet Law are in the same group (System Preferences > Users & Groups > Make a Group and add all users to it)
This step is important - Set ACL permissions with Terminal (open Terminal and copy/paste the below command):
sudo chmod -R +a "GROUPNAME allow delete,chown,list,search,add_file,add_subdirectory,delete_child,file_inherit,directory_inherit" SHARED_FOLDER_PATH
Be sure to replace GROUPNAME with the name of the Group you are using, and SHARED_FOLDER_PATH to the location of the TimeNet Law Data folder. You can drag the Shared Folder into the Terminal window to automatically fill in the path.
You will be prompted for your Administrator password. Type it in and press return.
2. Configure TimeNet Law's networking settings on the first computer.
With TimeNet Law open, select File > Configure Network from the menubar. If you don’t see Configure Network, hold Option down on your keyboard and click the File menu again.
Select the Local Network option, and click Next.
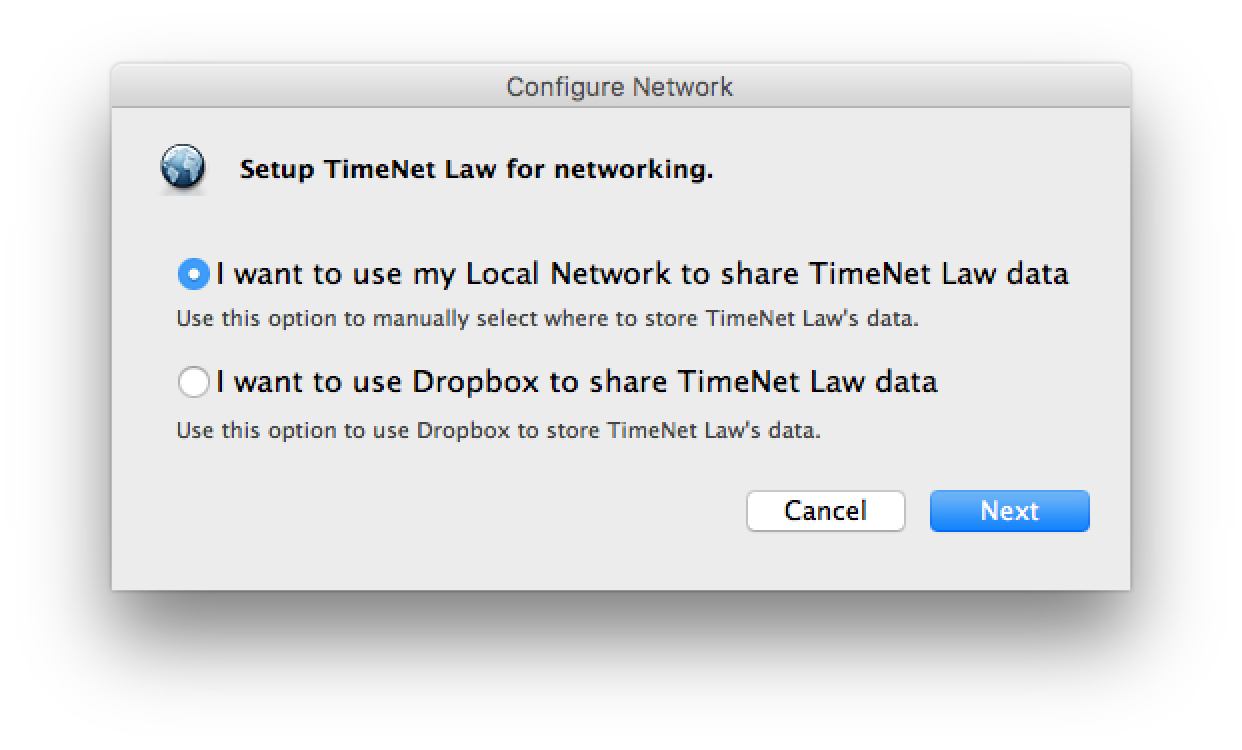
Click Choose and navigate to your network/shared folder, and click Choose again. This is where the TimeNet Law Database will be stored. Then click Finish.
3. On all other computers, repeat this last step:
Download TimeNet Law and enter your license code into the software. Open TimeNet Law and select File > Configure Network. Choose the Local Network option and click Next, click Choose…, and select the TimeNet Law Data folder that was created inside your shared folder from step 3. Click Finish.
You are now finished configuring TimeNet Law for local networking.
